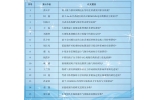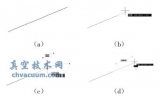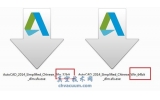提高AutoCAD繪圖效率的六點技巧
1、充分使用命令的代碼:用文本編輯軟件(如Windows下的寫字板、Word)打開ACADR14SUPPORT目錄下的ACAD.PGP文件(注:本文所述內(nèi)容以14版本為例),可見到如下內(nèi)容:
; acad.pgp - External Command and Command Alias definitions
…………
; overboard on systems with tight memory.
A, *ARC
C, *CIRCLE
CP, *COPY
DV, *DVIEW
E, *ERASE
L, *LINE
…………
其中帶"*"的為命令全稱,前面的字母就是該命令的代碼(也稱縮寫),如只需要在"Command:"后鍵入"L"就能使用Line命令,鍵入"C"就可執(zhí)行Circle命令,熟悉這些代碼可以提高繪圖效率,我們還可根據(jù)自己的需要,把一些常用的命令按照該文件的格式也給出其代碼來方便繪圖,如加入"Q, *OFFSET",并且把代碼盡可能放在左手鍵位,這樣左手擊鍵盤,右手操作鼠標(biāo),更好地協(xié)調(diào)工作。
2、靈活運(yùn)用自動捕捉繪圖功能:在"Command:"狀態(tài)下,不鍵入或選擇任何命令,直接在想要處理的物體(如線、弧、圓、多邊形等)上單擊時,物體上會出現(xiàn)幾個藍(lán)色小方框(稱為夾點),當(dāng)點擊某一夾點時,此夾點被激活,顏色變?yōu)閷嵭募t色(顏色和方框大小可由ddgrips命令進(jìn)行調(diào)節(jié)),同時"Command:"命令下出現(xiàn)**STRETCH**命令狀態(tài),連續(xù)回車,又可出現(xiàn)**MOVE**、**ROTATE**、**SCALE**、**MIRROR**四種狀態(tài)(或者按ST、MO、RO、SC、MI),在每種狀態(tài)下即可執(zhí)行相應(yīng)的命令,稱為自動捕捉繪圖功能。靈活運(yùn)用自動捕捉繪圖功能可以大大提高繪圖效率。
3、當(dāng)您在繪圖過程中需要定位相對于其它點的一個點時,可以使用Tracing功能。例如,要在一個矩形的中心畫一個圓,可以采用下述的方法定位于矩形的中心:首先打開自動捕捉功能,鍵入circle命令,這時提示輸入圓心位置,此時按住shift鍵并單擊鼠標(biāo)右鍵,從彈出的快捷菜單中選擇Tracking,然后將鼠標(biāo)移到矩形底邊中點附近,當(dāng)出現(xiàn)代表中點的三角形框時,單擊捕獲該點,再將鼠標(biāo)向右上方移到矩形的右邊中點附近,同樣當(dāng)出現(xiàn)代表中點的三角形框時單擊鼠標(biāo),回車后就將圓心定位在了矩形的中心,再輸入相應(yīng)的半徑即可。
4、在R14中,圖層和線型的管理引入了基于Windows資源管理器界面的新型對話框,它具有卡片式的結(jié)構(gòu)。用戶通過它不但可以完成所有的管理操作,更可以通過幾次鼠標(biāo)點取完成按照名稱、顏色和狀態(tài)的排序。在R14中,如想改變某些對象的圖層、線型、顏色等屬性也更為簡捷,只要直接選定要改變屬性的對象,然后在Object Properties工具條中拾取相應(yīng)的屬性內(nèi)容,回車即可完成屬性的轉(zhuǎn)變。另外,在R14中有一個屬性匹配(Match Properties)的功能(類似于Word中的格式刷),從Modify下拉菜單中選擇Match Properties,單擊具有所需屬性的對象,然后選擇那些要改變屬性的對象,回車就將這些對象的屬性變?yōu)榱说谝淮螁螕舻膶ο蟮膶傩浴?/p>
5、同時剪切或延長多個實體。在繪圖設(shè)計過程中,要頻繁地用到延長和剪切命令,有時可能需要同時剪切或延長多個實體,這時可以用F柵欄選擇方式(Fence),即在狀態(tài)行提示"/…:"或"/…:"時,鍵入"F",回車,指定柵欄線的起始點、若干中間點和終止點,回車確定,則所有與柵欄線相交的實體都被剪切或延長。
6、優(yōu)化工具條的設(shè)置。在AutoCADR14中,提供了大量的工具條,這些工具條給我們的繪圖工作帶來了方便,但大量的工具條堆積在屏幕上,會使繪圖可視區(qū)域減少,為了解決這一矛盾,用戶可以根據(jù)自己的需要定制工具條,把經(jīng)常使用的工具集中在幾個工具條上,具體步驟如下:
(1)、在任一工具按鈕上單擊鼠標(biāo)右鍵,顯示Toolbars對話框。
(2)、選擇"New",顯示New Toolbar對話框,輸入新工具條的名稱,如"my",按"OK"返回,這時屏幕上方顯示出空白?quot;my"工具條。
(3)、選擇Toolbars對話框中的"Customize",顯示"Customize"對話框,從"Categories"中選擇所需類別的工具條名稱,相應(yīng)的工具按鈕就會顯示在下方。
(4)、用鼠標(biāo)左鍵單擊并拖動需要的工具按鈕到"my"工具條中,松手即可。
(5)、重復(fù)步驟3、4就定制了自己的工具條,如果已經(jīng)拖動到"my"中的工具按鈕又不需要了,在步驟3狀態(tài)下用鼠標(biāo)左鍵單擊并拖動到"my"工具條之外松開鼠標(biāo),即可將其消除。定制好之后,再用鼠標(biāo)將該工具條移動到屏幕上合適的位置。
(6)、如果在步驟1之后再次在某一工具按鈕上單擊右鍵,則會出現(xiàn)Button Properties對話框,從此對話框中可以對該按鈕的工具名稱(Name)、幫助信息(Help)、宏命令(Macro)和圖案(選擇Edit)進(jìn)行修改,這樣用戶就可以根據(jù)自己的意愿把某一命令作成工具按鈕,方便自己的使。